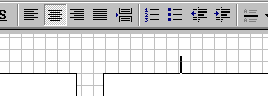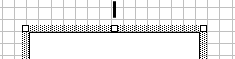CÓMO
HACER NUESTRAS HOJAS DE ALBUM
2ª
- Parte
Desarrollo,
reproducción, y cría masiva de la especie "Cuadro
de texto".

En esta
segunda parte vamos a ver cómo crear los recuadros para los
distintos tipos y tamaños de sellos, configurarlos a nuestro
antojo, clonarlos, ordenarlos, alinearlos, y distribuirlos a lo largo
de toda nuestra página, dejándola casi maquetada en líneas
maestras. Ya en el siguiente capítulo aprenderemos a inscribir
texto en los cuadros para identificar cada casilla con el número
de catálogo, el color, o cualquier otro dato habitual de catalogación...
También puede incluirse una foto...o, sencillamente, nada. Y aprenderemos
a incluir las otras partes de texto (título de serie, datos de
emisión, motivos, comentarios, etc...) para dar por definitivamente
montada la hoja.
Este capítulo quizás os resulte un poco más farragoso,
porque me paro mucho en algunos conceptos teóricos. Pero creédme
que si llegamos a entenderlos, será mucho más facil adquirir
la pericia necesaria para que cada maestrillo termine haciendo
su librillo. Y es que en el fondo, lo que vamos a aprender en este
capítulo aún es "poco", pero tened por seguro
que son los conceptos más importantes de todo el cursillo.
Para que os hagáis una idea, el tiempo real que se emplea en realizar
una página como la que muestra el último gráfico
del capitulo no debe ser mayor de 1 ó 2 minutos, una vez que se
ha adquirido un mínimo de velocidad de crucero.
Antes de seguir, y aún como colofón al anterior capítulo,
vamos a hacer algo en nuestra hoja que, aunque parezca "raro"
y desde luego nada "académico", nos evitará
bastantes disgustos e incomodos posteriores:
Como ya comentamos
antes, el cuadro de texto es un mini-documento independiente, que
por el sólo hecho de existir sobre un documento principal (la hoja),
no "llena" sus espacios, sino que se superpone (o sub-pone)
a ellos. Pero nosotros necesitamos imperiosamente que nuestra página
esté "llena"... aunque sea de saltos de línea
vacios.
Así es que, con mucho cuidado (y a ser posible seleccionando el
tamaño de fuente más pequeño que podaís -p.ej.
8 ptos.- ), vamos a llenar todo nuestro documento de saltos de línea
-vacíos-, hasta el final de la hoja (es sencillo, cada salto de
línea un toque de tecla INTRO). Si por cualquier
cosa "nos pasamos" y abrimos una segunda página... borramos
o vamos hacia atrás.
Ahora tenemos
una hoja APARENTEMENTE en blanco, pero llena de INFORMACION muy útil
para nuestras perrerías.
Esta hoja podemos
regrabarla nuevamente como plantilla-de-lo-que-sea en blanco.

DIBUJAR UNA CASILLA PARA UN SELLO:
Bueno.... pues nada
más sencillo. Vamos al menú superior ---->
INSERTAR -----> Cuadro de texto ----> descargar sobre
cualquier lugar de la hoja. Ya está. (¡¡Ehhh....que
eso ya lo sabíamos!!)
Ahora sólo bastará que se adapte a nuestras necesidades,
y de momento las más acuciantes son las del tamaño... ¿no?.
Tomemos un sello típico de ESPAÑA, por ejemplo los de las series dedicadas a la micología de los primeros años noventa.
 |
El
formato y tamaño de los sellos de esta serie es uno de los
más utilizados en los ultimos años en España.
Sus dimensiones (tomando como referencia la línea media del
dentado- son: 41 mm. x 29 mm.). En nuestro país y
en otros muchos, suele ser habitual que los tamaños de los
sellos sean proporcionalmente escalados y compartan al menos una
de las medidas.
Así, la anchura de este modelo coincide con la de otros de formato más "chato", y su altura comparte medida con los sellos de la básica, o con la altura de otros más grandes y "alargados" (los carnets del Descubrimiento), que a su vez comparten |
anchura con los más
grandes, los del tipo "Correpondencia escolar"... ...y así
hasta abarcar prácticamente todas las emisiones.(¡un buen
lío... ¿no?!)
Y lo más habitual de todo, y aunque parezca una perogrullada y
una obviedad, es que en casi todos los formatos, se invierten las dimensiones
horizontales y verticales.
Todos estos datos van a jugar bastante a nuestro favor.
Cuando creamos nuestro Rótulo con el título, configuramos
el tamaño del recuadro a golpe de ratón. Esta vez vamos
a ser más precisos.
Abramos ahora
la ventana FORMATO DE CUADRO DE TEXTO (desde el menú de
arriba FORMATO ---->CUADRO DE TEXTO), teniendo, como
ya se explicó, activado el cuadro. Pincharemos sobre la pestaña
de "Tamaño", y se nos mostrará esta ventana:
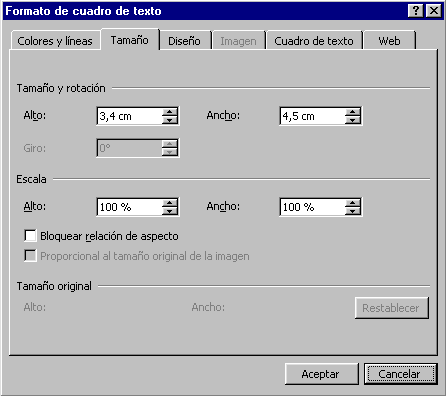
En las casillas correspondientes a Tamaño y rotación escribiremos las cifras que figuran en el gráfico: 3,4 y 4,5. Se pueden escribir directamente o seleccionar con las flechas laterales. Lo que resulte más cómodo.
Antes
de cerrar esta ventana, echemos un vistazo general al resto para ver si
hay algo que nos vaya a ser útil más adelante.
La opción del giro... no conviene usarla.
La relación de escala, tampoco es algo que vayamos
a utilizar y en todo caso, puede sernos útil a efectos informativos
cuando estamos manipulando la imagen.
Pero la siguiente casilla, -"Bloquear relación de aspecto"-
, SI QUE ES MUY IMPORTANTE mantenerla en blanco, sin marcar,
pues si la activásemos, cualquier actuación sobre la altura
o la anchura, repercutiría proporcionalmente sobre el resto del
cuadro.
Las medidas que hemos seleccionado equivalen a unos 4 / 5 mm. más que las del sello a enmarcar (2,9 x 4,1). Esto hace que el sello quede inscrito en un marco equidistante a cada uno de sus lados en unos 2 / 2,5 mm. Como con todo, cada uno eligirá posteriormente la amplitud de márgenes que más le satisfaga.
También daremos por bueno el grosor de la línea del marco, al que Word le preasigna un valor de 0.75 ptos. Más adelante veremos que para otro tipo de documentos más grandes (cartas, postales, HB,...) o bien para otro tipo de cuadros de tipo informativo que queramos colocar, nos interesará alterar este grosor predeterminado. Todas estas correcciones del grosor de la línea se harán en la primera pestaña del Cuadro de Formato de Texto, correspondiente a "Colores y Líneas".
Una vez que hayamos aceptado todos los cambios, nuestra hoja mostrará un aspecto similar a este:
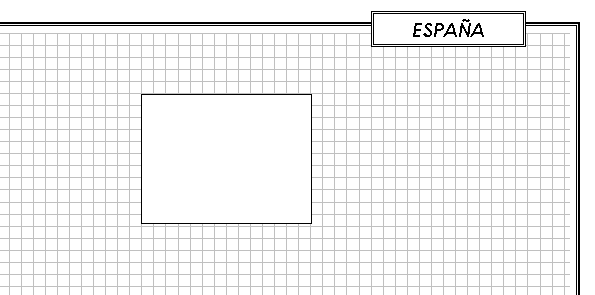
¿A que apetece colocar ya el primer sello?....
Es broma. Pero no
desfallezcais... que queda poco.
Habíamos elegido para este ejemplo la serie micológica
de 1993, que la forman cuatro valores de la misma medida y formato
horizontal. Vamos a habilitarles a cada uno de ellos su nuevo nicho.
Como no se trata de tener que repetir desde el principio la misma operación,... procedamos a la clonación de nuestra casilla.
Volvemos a activar el marco, clicando sobre cualquiera de sus lados. A continuación procedemos a copiar en el portapapeles el cuadro de texto seleecionado. Hacedlo tal y como soléis hacer habitualmente cuando copiáis texto, pero yo os aconsejo que os acostumbréis a utilizar los atajos o combinaciones de teclas. En este caso, CTRL + C.
Ahora sí que
tenemos bien cargado nuestro portapapeles con marcos para sellos de
26 x 41. Podríamos inundar la hoja con miles de esos
marcos si quisieramos, pero de momento, hagámoslo sólo
con 3 más.
MUY IMPORTANTE: antes de descargar, hay que desactivar
el cuadro de texto en el que estamos, y la mejor manera de hacerlo
es clicando sobre cualquier parte vacía de nuestra hoja. Si no
seguís al pie de la letra este último punto, los resultados
pueden tener efectos absolutamente descontrolados.
Ahora viene el proceso de "la puesta de huevos". No hace
falta que elijamos sitio, pues Word, indefectiblemente colocará
toda nuestra prole inmediatamente a continuación del cuadro-madre.
Descargamos tres veces seguidas (pegar o CRTL.+ V) y obtendremos
un resultado como éste:
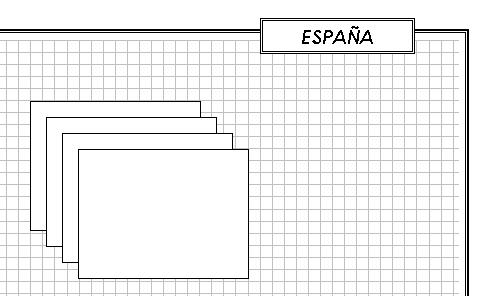
Redordad siempre esto:
da igual dónde queramos colocar el cuadro del texto copiado, o
dónde cliquemos con el ratón previamente. Word siempre
depositará los cuadros superpuestos en cascada inmediatamente al
lado del cuadro que hemos copiado y tomado como modelo, tanto si no
hay nada escrito alrededor suyo, como si hay texto u otros cuadros de
texto. Siempre los superpondrá de la misma manera.
Ahora sólo tenemos
que moverlos a su lugar definitivo, centrarlos sobre los márgenes
del documento y alinearlos entre ellos.
Dadas las características y medidas de las hojas de album en formato DIN A4 es casi imposible - y poco estético- tratar de incluir estos 4 sellos en una única línea. Empezamos a diseñar:... ¿Qué hacemos?... ¿dos y dos, simétricos y equidistantes?... ¿dibujando un rombo?... ¿Tres arriba y uno abajo?.... He aquí una ínfima muestra de posibilidades:
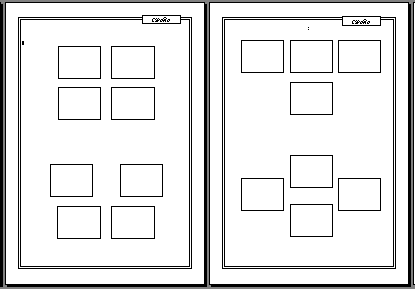
A gusto de cada cual, o en función del equilibrio total de la hoja, eligiréis en cada momento la opción que más os convenga, pero, para este caso, permitidme que sea yo quien imponga la elección: Vamos a trabajar con la tercera de las distribuciones apuntadas arriba.
Lo primero de todo.... "limpiar" la zona donde vamos a trabajar. Ahora mismo tenemos 4 cuadrados superpuestos, que no nos sirven de nada. Podéis desplazarlos uno a uno a un lugar de la hoja que no vayáis a usar ahora. Pero esperad antes de hacerlo. Es un buen momento para aprender un truco muy práctico, que luego vais a utilizar muy a menudo:
Seleccionad uno de los cuadros a desplazar (basta con clicar una vez dentro de él). Y manteniendo pulsada la tecla de mayúsculas, id seleccionando a golpe de ratón los otros dos cuadros que vamos a apartar. El resultado debe ser algo así: tres cuadros seleccionados en bloque como si se tratase de un único objeto.
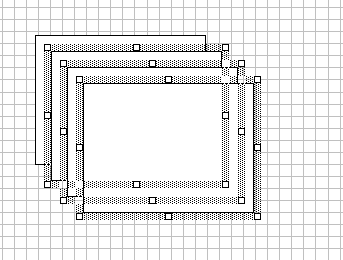
Sólo falta colocar el puntero del raton sobre alguno de los tres seleccionados y arrastrarlos un poco más abajo. Tendremos finalmente algo así como:
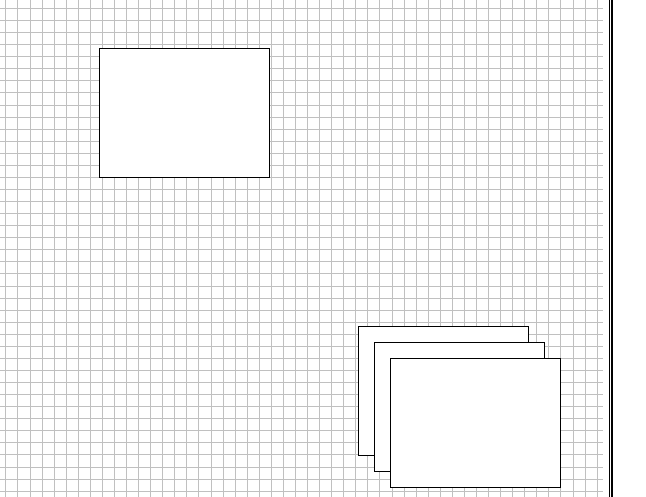
Ahora que volvemos a tener sólo un cuadro delante, y ya que tiene que formar un trio, lo primero que tenemos que hacer es centrarlo:
Hay tres métodos posibles:
1.- Contando los cuadraditos a un lado y a otro hasta los extremos (no aconsejable... al menos en este caso)
2.- Situando el cursor en la línea inmediatamente superior de la hoja, pulsar el botón de centrado de texto del menú de arriba. Nos aparecerá el cursor parpadeando en el centro exacto del documento:
Nunca podrás ver simultáneamente estos dos elementos (cursor y "cuadraditos"), pues cuando tengas activado el cuadro de texto, el cursor desaparecerá, y viceversa. Pero puede ser útil alternar las dos vistas (a golpe de un sencillo clic de ratón) para hacer el centrado.
Si en el lugar del cursor escribes provisionalmente un punto o un caracter, obtendrás el efecto deseado.
Aplicar este método es sólo posible, entre otras cosas, gracias a esos saltos de linea vacía que incluimos al principio). Puedes dejar así el cursor o escribir provisionalmente un punto que luego borrarás. Activar el marco y hacer coincidir el cuadradito central del lado superior con el punto escrito o el cursor (ver gráfico superior derecho).
3.- Lo práctico, rápido y más académico: una vez tenemos el cuadro a la altura deseada, es abrir nuestra querida ventana de Formato Cuadro de Texto (operación que ya deberíamos saber hacer a ciegas) y clicar sobre la pestaña correspondiente a Diseño. Marcamos en las opciones de "Alineación horizontal" la casilla que dice "centrada". Aceptamos.. y ya está.
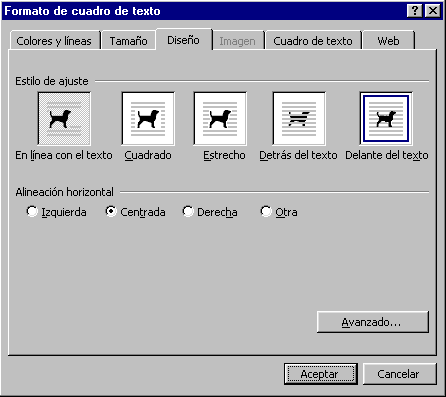
Ahora
le toca el turno a sus compañeros, que tendrán que alinearse
con el marco ya centrado, a uno y otro lado. Arrastramos el primero de
ellos y lo acercamos "a ojímetro" al lugar en
donde queremos que se ubique definitivamente. Si queréis, y para
haceros una idea global del conjunto, podéis hacer lo mismo con
los otros dos, colocándolos a ojo en el lugar en que más
o menos creéis que deberán ir.
Ahora vamos con UNA TÉCNICA MUY IMPORTANTE:. Vamos
a abrir nuevamente el menú de la barra de Dibujo desde el
que activábamos la visión de la cuadrícula (Recordad:
ángulo inferior izquierdo de la pantalla):
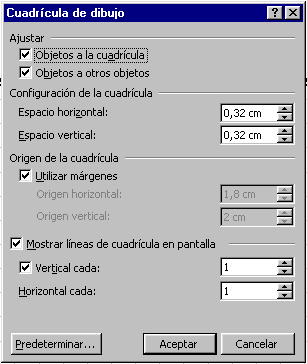
Voy a tratar de explicar
sucintamente las consecuencias de activar o no las dos primeras
casillas superiores, que se encuentran bajo el epígrafe "Ajustar":
Para experimentar, activad un cuadro de texto y desplazarlo por el papel
"pasito a pasito", es decir, con las flechas del cursor (no
con el ratón) probando las distintas opciones.
Si la primera de ellas, "Ajustar objetos a la cuadrícula"
está activada, cuando movamos cualquier cuadro de texto
que tengamos activado, éste sólo se desplazará de
línea en línea de la cuadrícula que vaya encontrándose
a su paso. Para las alineaciones sobre una linea horizontal, es decir
de arriba a abajo, es una opción ideal, ya que todos los cuadros
que acerquemos a una línea horizontal se asentarán definitivamente
sobre el punto exacto de esa línea..
Si desactivamos esta opción, veréis que ahora el cuadro
se desplaza mucho más libre, pero también más "lentamente",
llegando a emplear hasta 12 golpes de cursor para cubrir un único
recuadro de la cuadrícula. De esto deducimos, que la aproximación
hacia cualquier otro objeto teniendo desactivada esta casilla es mucho
más fina, pero susceptible de no ser la correcta en lo que a alineación
se refiere.
Si tenemos activada la segunda casilla "Ajustar objetos
a otros objetos" (e independientemente de si la primera está
también activada o no), notaremos que al desplazar un cuadro e
intentar solaparlo con el extremo de otro cuadro, "choca" levemente,
como si nos avisase de que estamos "entrando en territorio enemigo".
Esto, al contrario que en el caso anterior lo notaremos sobre todo en
los desplazamientos con ratón más que con las flechas
del cursor, pero siempre que dicho despalzamiento sea muy suave.
No podemos predeterminar una combinación de estas dos casillas para trabajar siempre de esa manera, pues depende de cada caso, nos interesará más o menos una opción u otra, y tendremos que acostumbrarnos a alternar con frecuencia las diferentes opciones. No obstante, sí es aconsejable que la casilla de ajuste a otros objetos quede permanentemente activada. De esta forma, sólo tendremos que preocuparnos de desactivar o activar la correspondiente al Ajuste de objetos a la cuadrícula, es decir, la primera.
NOTA: todas las opciones que activéis o desactivéis de este menú, quedarán grabadas para la próxima sesión con Word. Esto lo observaréis sobre todo cuando nada más abrir cualquier otro documento aparezca la cuadrícula ocupándolo por toda su extensión. Basta con que abraís de nuevo el menú del Dibujo y desactivéis la opción Mostrar líneas de cuadrícula en pantalla.
Seguimos.
Con todos estos datos, deberíamos ya ser capaces de alinear los
tres cuadros seleccionados. Como consejo, yo empezaría siempre
por la alineación sobre una línea horizontal (teniendo
activada la opción "ajustar objetos a la cuadrícula")
y una vez realizada ésta, desactivar la casilla de ajuste
y proceder a las aproximaciones laterales, punto por punto, cuadrícula
a cuadrícula.
Nuestra gran hoja, debería tener, después de todas las alineaciones
un aspecto muy parecido a éste.
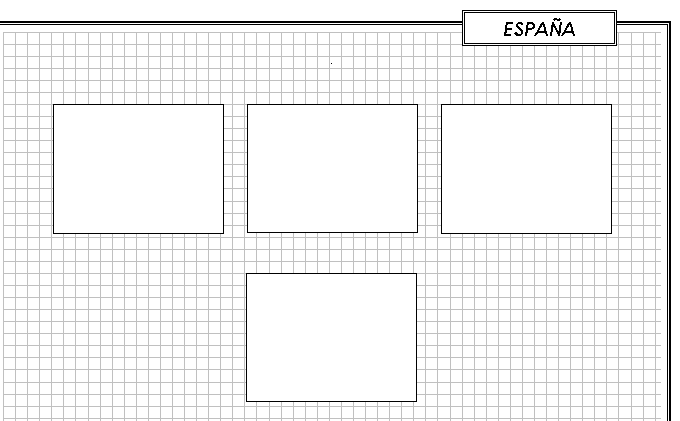
Con el
siguiente paso aprenderemos a economizar esfuerzos y configuraremos en
la misma hoja, y en un pestanear de ojos otras cuatro nuevas casillas
para otra serie similar de 4 ejemplares.
Se trata de repetir el dibujo en la parte baja de la hoja, con la salvedad
de que, en esta ocasión, la casilla "suelta" quedará
arriba. (Vver gráfico siguiente).
Estos son los pasos que hay que dar:
1.-
Seleccionar en bloque y simultáneamente los 4 cuadros (Mayúsculas
y clic)
2.- Copiarlos en el portapapeles. (CRTL. + C)
3.- Pegar (CRTL. + V)
4.- El nuevo bloque está ahora activado, así que
sólo es necesario "pillarlo" con el ratón y arrastrarlo
hacia abajo.
5.- Sin miedo a que se salga de los márgenes inferiores
de la hoja el cuadro solitario de abajo, situar en el emplazamiento elegido
la fila de tres. No es necesario centrarla de forma "académica",
pues podemos tomar como referencia las casillas superiores que ya están
centradas.
6.- Teniendo activado el ajuste de objetos a la cuadrícula,
depositar el bloque finalmente sobre la línea horizontal preferida.
7.- Desactivar el bloque. Basta con clicar sobre cualquier punto
del documento.
8.- Seleccionar la casilla solitaria y arrastrala a un lugar seleccionado,
encima del bloque de tres, manteniendola centrada y separándola
de los otras casillas lo que consideremos oportuno.
Si todo ha ido bien, en apenas medio minuto habremos obtenido este resultado (en formato reducido):
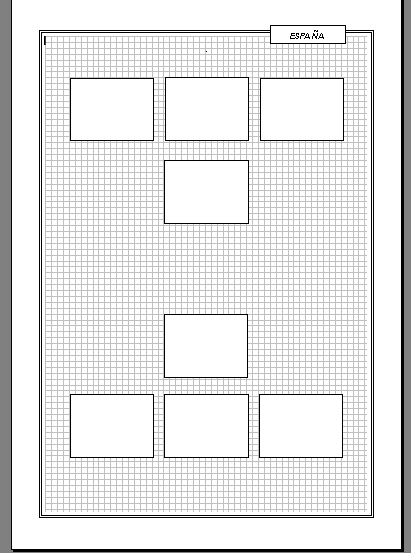
El resultado
no parece muy convincente así que, vamos a transformalo un poco,
dánodole a la dos series una composición en forma de rombo
(ver muestras más arriba), y a incluir entre las dos series, una
nueva serie de 5 valores de la básica, en una única línea.
Y todo ello aún mucho más rápido:
1.-
Tenemos que "estirar" el espacio, así que, de una
parte, subiremos la serie de arriba -en bloque- y de otra, bajaremos la
de abajo (también en un único bloque).
2.- Deseleccionamos. Y volvemos a seleccionar UNICAMENTE, los dos
cuadros laterales de la fila de tres de arriba. Manteniendo esa selección,
bajamos ambos cuadros hasta ajustarlos horizontalmente entre los dos sellos
centrales que quedan libres.
3.- Repetimos las mismas operaciones con la serie inferior, realineando
igualmente los dos cuadros laterales.
(Hasta aquí, el trabajo con los cuadros que ya teníamos).
4.-
Tomamos un cuadro cualquiera y lo seleccionamos.
5.- Lo copiamos al portapapeles.
6.- Lo pegamos. Este cuadro será, una vez efectuadas las
modificaciones oportunas de tamaño, el cuadro "nodriza"
de los otros cuatro que necesitaremos incluir para nuestra serie básica.
7.- Las medidas que requieren los sellos de la básica son
aproximadamente: 3,4 de alto x 3 de ancho. Por lo tanto, redimensionamos
el cuadro con esas medidas.
8.- Desplazamos el nuevo cuadro hasta el centro de la página,
lo situamos sobre la línea horizontal elegida, y lo centramos.
9.- Es el momento de clonarlo:
Seleccionar cuadro, copiar y pegar 4 veces.
10.- Desplegar los 4 cuadros a ambos lados del que queda centrado
e ir alinéando uno a uno sobre la misma linea horizontal. (Ajustar
objetos a la cuadrícula)
11.- Ajustar simétricamente a ambos lados los 4 sellos,
dejando entre cada cuadro una distancia equivalente a media cuadrícula.
El aspecto final de nuestra página deberá ser muy parecido
a esto:
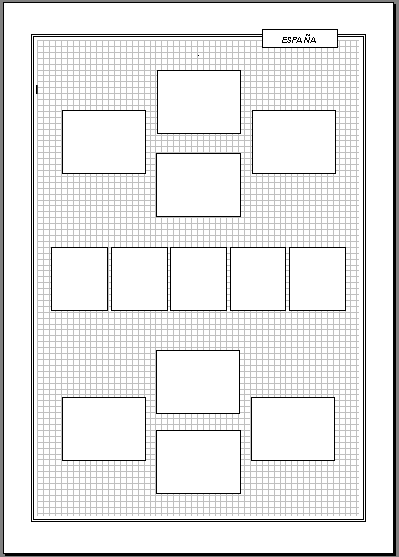
Hasta
aquí este segundo capítulo, tras el que, como podéis
ver, deberíais dominar la técnica de la reproducción,
conjunción y alineación de los cuadros de texto utilizados
como casillas para sellos. Ahora todo es cuestión de seguir practicando,
con diferentes formatos de sellos, con difrentes dstribuciones, con "variaciones
asimétricas" para aprender a romper de vez en cuando la monotonía
de la simetría.... en fin.... jugar y jugar y practicar.... ¡
Y hacer el ejercicio que toca y que se indica en el Indice general.
En el próximo
capítulo aprenderemos a insertar texto a lo largo y ancho de
toda la página. Y en el último, gráficos, fotos,
reproducciones de matasellos, filigranas, sellos, reversos de sobres,
etc....
¿Alguna baja?