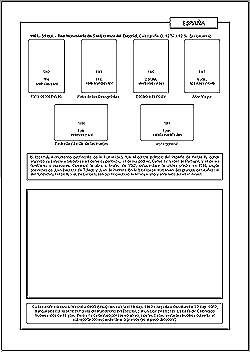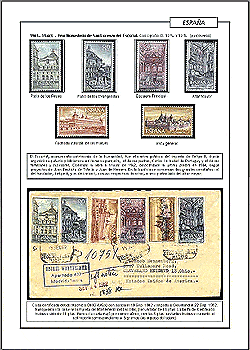CÓMO
HACER NUESTRAS HOJAS DE ALBUM
3ª - Parte
El
"Cuadro de texto" comienza a hablar.

Si habéis hecho los ejercicios 2 y 3, más o menos podremos contar con un par de páginas muy parecidas a estas:
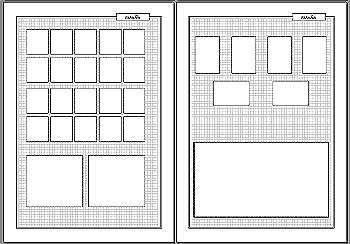
Ambas
serán, a partir de ahora, nuestras dos hojas de trabajo.
Si las que ya tenéis no son exactamente iguales a como las que
os muestro, NO CAMBIEIS NADA. Mantened vuestros diseños,
que seguro que son mucho mejores, pues en principio no deberá afectar
al tema que ahora nos trae.
En este capítulo
aprenderemos a hacer hablar a nuestra colección.
Sobre el cómo y el cuánto se ha dicho y escrito mucho. La
tendencia habitual y más académica aconseja que las páginas
tengan poco texto, que los sellos y las cartas hablen por sí sólos,
que no es necesario escribir obviedades, etc.... Bien, como en todos los
casos anteriores, esto lo vamos a dejar al gusto de cada cual, pues cada
uno demuestra y expone su locuacidad dónde y como más le
plazca. A estos efectos, lo que vamos a aprender ahora es aplicable tanto
si sólo escribimos la fecha de emisión de un sello, como
si copiamos entero el texto que viene en los trípticos que el Servicio
Filatélico acompaña con cada emisión.
Una vez hayamos adquirido la pericia necesaria para escribir, editar e
insertar nuestras partes de texto, estaremos ya en disposición
de dar por terminadas la mayoría de hojas tipo que queramos fabricar.
La inclusión posterior de fotografías, dibujos y otros gráficos,
así como de fondos, grecas, sombreados, etc... será ya tema
de un capítulo aparte, pero complementario.
Al final
de este capítulo, y para que no cunda el desánimo, estaremos
en disposición de dar por finalizada una buena parte del curso,
tanto como para ser capaces de hacer una página como ésta
(a la izquierda, la página sin montar, a la derecha, ya montada
con sus sellos y la carta):
|
Pulsa
sobre las imágenes para ver una ampliación de baja
calidad
(Este montaje es absolutamente virtual y no corresponde a ninguna hoja montada). |
|
¿Empezamos?

Vamos a recordar algo de lo ya hablado: Un cuadro de texto es algo así como un mini-documento dentro del gran documento que es la página en su totalidad. Y como tal, para él valen y funcionan de manera independiente las mismas leyes que para el resto de documentos de Word (tipos de letra, tamaños, márgenes, párrafos, etc...)
Y está claro
que ahora vamos a tratar del Cuadro de texto en lo que se refiere
a su "verdadera utilidad", es decir, en tanto en cuanto es
un elemento de inserción y maquetación de textos a lo
largo de un documento Word.
Básicamente, podemos dividir los textos que se insertan
en una hoja de álbum en 4 grandes GRUPOS:
- Los que corresponden
al recuadro (o recuadros) de títulos
y subtítulos que quedan incorporados de alguna
manera a la plantilla de la hoja, y se reproducen más de
una vez a lo largo de una misma colección.
- Los textos
que describen y definen una serie o un sello o un grupo de sellos,
sus datos de emisión, fechas, impresión, etc... y
sus motivos.
- Los que se
inscriben dentro de las casillas de los sellos, en donde
sólo puede aparecer una información mínima,
pero muy importante cara al reconocimiento y catalogación
no ya del sello que tenemos pegado, si no muchas veces, del sello
que nos falta, del hueco que nos queda por cubrir.
- Cualquier otro texto de caracter documental que complemente la información que queramos aportar en nuestra colección. Puede ser la descripción de una carta, un comentario de tipo histórico, geográfico, o un pie de foto de cualquier otro elemento gráfico que hayamos incluido en la hoja.
Gráficamente, y siguiendo el ejemplo de la hoja terminada del Monasterio del Escorial, éstos son los grupos y tipos de texto a los que se aluden:
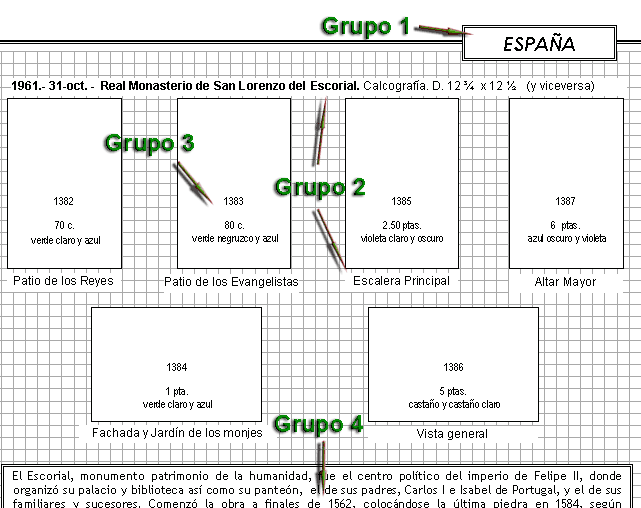
Cada uno de estos cuatro tipos de textos a inscribir, necesitará
un tratamiento diferenciado de los otros (posiblemente diferentes tipos
de letra, tamaños, uso o no de recuadros, etc...), pero lo más
importante: todos los textos de cada subgrupo, recibirán un
tratamiento EXACTAMENTE IDÉNTICO a lo largo de la colección,
de manera que ésta adquiera la uniformidad y unidad necesaria.
Y esto vale a efectos de posteriores plantillas de trabajo, copias, clonaciones,
repeticiones, etc...
Dicho de otra
forma: quien escribe en el interior de una casilla de un sello una
vez, lo ha hecho prácticamente ya para siempre. Quien escribe
un pie de foto, ha escrito ya casi todos los que va a utilizar
posteriormente.
GRUPO 1:
Para seguir adelante, vamos a terminar de analizar las propiedades de los cuadros de texto, abriendo la última pestaña de la ventana de formato de cuadro que nos queda por conocer.
Ante todo, vamos a hacer una copia de nuestro rótulo (en mi caso he recuperado aquel primer rótulo que diseñamos), y a llevarla a cualquier lugar de la hoja que esté un poco despejado para poder trabajar sobre ella sin agobios. (Clicar sobre el borde, copiar con CRTL.+ C y pegar con CRTL+V. Desplazar el cuadro hacia el lugar deseado "sosteniéndolo" con el puntero del ratón)
.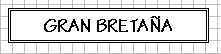
Una vez que tengamos situado el cuadro donde queramos, vamos a encogerlo al máximo, tirando hacia adentro de sus bordes, hasta que el texto inscrito esté a punto de desaparecer, o incluso desaparezca parcialmente.
Probemos
a dejar el rótulo así, por ejemplo: 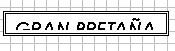
Con el cuadro activado, abramos nuestra ventana de formato de cuadro (Menú FORMATO ---> Cuadro de texto), y pulsemos directamente sobre la pestaña "Cuadro de texto" (la penúltima hacia la derecha). Se nos abrirá una ventana como ésta:
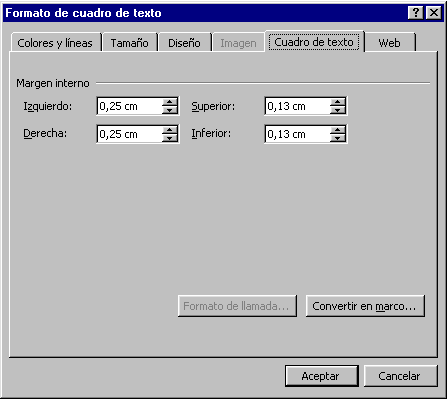
Si todos los Words
están configurados de la misma manera, es muy probable que todos
veaís inscritos los mismos valores en las celdillas de los márgenes
Internos.
Estos valores indican el tamaño del espacio en blanco (medido
en centímetros) que Word reservará desde cada margen del
cuadro a CUALQUIER OBJETO introducido en el cuadro de texto.
Si lo vemos gráficamente
tomando como modelo el cuadro que hemos retocado, y si pudiésemos
resaltar dichos márgenes reservados en un color rojo, veríamos
el cuadro de esta manera:
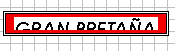
Hagamos ahora una prueba:
Vamos a dejar las cuatro casillas en "0,00" (podemos
escribir directamente los valores o modificarlos mediante las flechitas
laterales de cada casilla.) En cuanto aceptemos, y como por arte de magia,
volveremos a ver nuestro rótulo completo, de una forma parecida
a esta:
![]()
¿Qué
ha ocurrido?
En dos palabras, Word ha eliminado cualquier tipo de margen
en el interior del cuadro, y las letras de nuestro rótulo tocan
los bordes del recuadro. Siempre y cuando, como es el caso, éstos
bordes se acerquen al máximo a dichas letras.
| Recordad que en este ejemplo, las palabras "Gran Bretaña" están centradas, pues así lo hicimos en el primer capítulo. Si procediésemos a alinearlas a la izquierda o a la derecha (botones de la barra de herramientas superior), se desplazarían inmediatamente al borde correspondiente sin dejar margen alguno: |
|
Para familiarizarnos con esta herramienta, vamos a corregir ahora nuestros márgenes, y vamos a inscribir en cada una de las casillas un valor de 1,00 cm. Lo primero que ocurrirá cuando aceptemos, será probablemente que nos llevemos un buen susto, pues es muy probable que nos encontremos con nuestro cuadro así de vacío:
![]()
....... Pero tranquilos, que no se ha borrado nada. Vamos
a estirar de nuevo nuestro cuadro... un poco.... un poco más...
La verdad es que tendremos que llegar a un gran estiramiento para
volver a encontrarnos con nuestro rótulo, tanto como para añadirle
a cada lado del cuadro un centímetro. Sólo cuando lleguemos
a un tamaño similar a éste, volveremos a ver enteras nuestras
palabras:
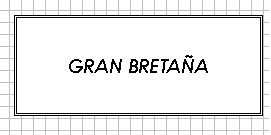 |
Si
pudiésemos ver de nuevo ese margen o "ZONA PROHIBIDA"
coloreado en rojo, toparíamos con esta especie de bandera
que se muestra a la derecha:
|
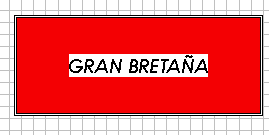 |
Tanto si el
cuadro de texto muestra de una manera visible sus bordes, como si no,
estos márgenes siempre existirán y es muy importante que
sepamos jugar con sus valores.
Dominando ya esta técnica, vamos a analizar uno por uno, los cuatro
tipos de recuadros de texto que hemos clasificado desde el principio:
Los cuadros del primer grupo, correspondientes a los títulos o subtítulos, son aquellos en donde más podemos desarrollar nuestra creatividad. Unos preferirán utilizar un tipo de letra muy clásico y pequeña, otros querrán que destaque por encima de sellos, sobres y otros documentos, unos querrán fijar los títulos sobre el borde, en el centro de la hoja, otros inmediatamente debajo del margen, a la izquierda, en el centro o a la derecha. Algunos no se conformarán con un título genérico para una colección, e incorporarán los diferentes capítulos o partes al rotulado de las páginas... en fin.... quizás sea este el grupo más "creativo" de todos cuantos suelen emplearse. Sabiendo estas cuatro normas básicas anteriormente expuestas a lo largo del cursillo, la única limitación será la propia creatividad.
Sólo me permitiré dar un par de consejos:
- Lo importante
de la colección, de cualquier colección, es el
contenido, no el continente, y todo lo que sea para resaltar el
primero, bienvenido sea. El conflicto surge cuando le damos mayor
importancia y lustre al continente.
- Tened mucho cuidado cuando saltéis a la Red en busca de tipos exóticos de letras. Comprobad antes de aplicarlos definitivamente que el juego está completo, con las letras acentuadas, con las mayúsculas y las minúsculas, con las "eñés", con signos de puntuación o guiones, con los números, etc.... es muy frustrante empezar a utilizar un determinado tipo de letra para una colección de tipo mundial y ver que tras haber hecho todas las hojas correspondientes a "ALBANIA", "CONGO" o "ITALIA" sin problemas , estos empiezan a aparecer con "ESPAÑA", "GRAN BRETAÑA", "ALEMANIA hasta 1945" o "JAPÓN"

GRUPO 2:
Respecto
a lo que hemos convenido en llamar Grupo 2,
vamos a comentar unos aspectos a tener en cuenta.
Los cuadros
de texto de este tipo o grupo no deberán tener bordes visibles,
por lo que desde un principio podemos fijar los márgenes inferiores
y superiores en 0, no siendo ésta una condición indispensable,
pero sí aconsejable.
Por su especial naturaleza, son unos cuadros muy pequeños que siempre
van adosados o quedan muy próximos unos de otros y todos ellos
de la casilla del sello. Es frecuente encontrarnos con problemas de "solapamiento".
Vamos a hacer una prueba, trabajando ya directamente sobre la primera
casilla de nuestra página de Monasterios.
Abrimos un nuevo cuadro de texto que colocamos justo encima de la primera casilla y a lo largo de todo el ancho de página que ocupan la primera linea de la serie:
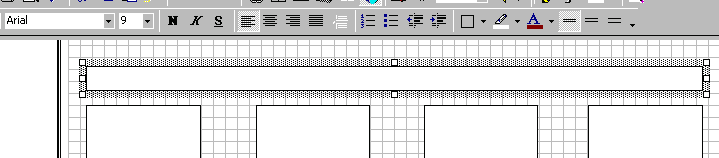
Aprovechando que tenemos
todavía seleccionado el nuevo cuadro de texto, podemos configurar
ya de paso el tipo de letra (Arial) y su tamaño (9),
y la alineación hacia la izquierda del texto que vamos a escribir.
Probemos a insertar este texto:
"1961.- 31-oct. - Real Monasterio de San Lorenzo del Escorial. Calcografía. D. 12 ¾ x 12 ½ (y viceversa)"
(Luego cada
uno escribirá lo que quiera y como más le plazca, pero atendiendo
siempre a establecer unas normas para una posterior uniformidad en cuanto
a la introducción de estos datos)
A continuación abramos la ventana de "Formato de Cuadro"
y configuremos la pestaña "Cuadro de texto"
los márgenes: Todos a "0".

Este
de arriba será el resultado aproximado. El texto siempre queda
inscrito en la parte superior del cuadro, y si los márgenes son
nulos, literalmente pegado al borde. Ahora se trata de ajustar el margen
de abajo, arrastrándolo con el ratón y subiéndolo
hasta casi tocar el texto. Por la parte de la derecha, de momento, no
es necesario estrechar el recuadro (Yo habitualmente lo dejo tan ancho
como la serie, o incluso lo llevo hasta el margen derecho de la página.
Si está vacío y no molesta a otros elementos de la hoja...
no se verá al imprimir).
Este deberá ser el resultado:

Eliminemos
ahora los bordes del cuadro (Abrimos ventana de Formato de Cuadro,
pestaña Colores y Líneas. Desplegamos la casilla
correspondiente al "Color de Línea" y clicamos
sobre el recuadro superior que dice "Sin Línea".
El borde del cuadro de texto habrá desaparecido.
Con el cuadro aún seleccionado, vamos a ir arrastrándolo
hasta que se solape con las casillas inferiores de los sellos. Este será
el efecto final:

¡¡ Un momento !!... Al estar seleccionado el cuadro, puede que los márgenes sombreados no nos dejen apreciar lo que realmente ha ocurrido, pero si lo preferís, deseleccionáis el cuadro y podremos ver cómo los márgenes superiores de las casillas de los sellos han desaparecido. Si recordáis, ya comentamos en capítulos precedentes que las características de este tipo herramientas es que no sólo se trabaja con ellas en 2 dimensiones, sino que también rige una tercera dimensión que hace que unos elementos queden superpuestos a otros y viceversa. La buena noticia es que nosotros podemos determinar cuál de todos los elementos figure en último lugar y cual sea el preferente:
Seleccionemos de nuevo el cuadro de texto. Y clicando con el botón derecho del ratón, deberemos conseguir que se nos abra el siguiente menú:
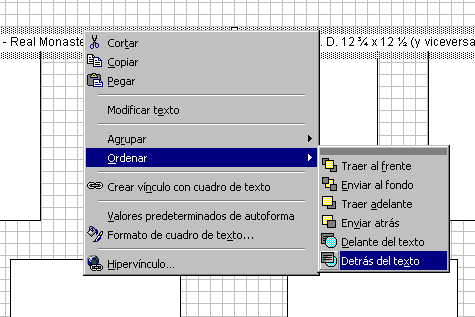
Seleccionamos
"Ordenar" y en el sub-menú que se desplegará
a continuación, elegiremos "Detrás del texto".
Una vez realizada esta acción, nuestro "filete"
pasará a estar en un segundo plano, y las casillas de los sellos,
volverán a resurgir de su escondite.
El efecto, y una vez deseleccionados todos los cuadros, es el siguiente:
![]()
Como podemos apreciar, el texto permanece demasiado cerca de las casillas, quedando un poco antiestético. Es el momento de reubicarlos en su posición definitiva algo más arriba. (La verdad es que os lo he hecho "bajar" tanto para que viesemos el efecto y el remedio de las superposiciones).
Pero ya que hemos llegado a este punto, paremos un poco en el anterior menú abierto con el botón derecho del ratón. Si leéis bien todas las opciones, un poco más abajo de la de "ordenar" aparece la opción "Formato de cuadro de texto" que activa exactamente la misma ventana que la que hemos abierto hasta ahora desde el menú de arriba Formato ---> Cuadro de texto. Bien... ya sabemos cómo abrir la misma ventana mediante dos procedimientos distintos.
Activar la anterior opción de ese mismo menú, "Valores predeterminados de autoforma", entraña sus riesgos, pues lo que hace es que, a partir del momento en que cliquemos sobre ella, cada vez que abramos un nuevo cuadro de texto, este aparecerá con todas las modificaciones que hemos realizado en el que tengamos activado. Es decir, en nuestro caso aparecerá sin líneas de bordes y con los márgenes interiores a 0.00 cm.. Aunque parezca tentador predeterminar esos valores... yo preferiría no hacerlo, pues son muchos tipos de cuadro de texto los que deberemos abrir y manejar y los valores predeterminados por Word son válidos para empezar a trabajar.
Una vez que hemos creado nuestro cuadro de texto, y escrito toda la información pertinente a la serie y sus características, podemos modificar el texto a nuestro antojo, resaltando en negrita las partes que consideremos oportunas o, si vamos a utilizar diferentes tintas, coloreando los datos necesarios:

Todo lo dicho vale para los llamados "pie de fotos", es decir para los recuadros inferiores de las casillas, en donde suele escribirse el motivo específico de un sello o cualquier otro dato significativo (por ejemplo, la fecha de emisión de un ejemplar determinado de la básica, su tirada,.... el tipo (si hay diferentes variedades), etc...
La única
dificultad con la que topamos en este caso es que el espacio a lo ancho
se reduce al determinado por la casilla del sello. Os cuento cómo
suelo hacer yo:
Primero de todo, configuro con el ratón el recuadro a la anchura
exacta de la casilla bajo el que se encuentra y centro el texto que
voy a escribir.
Para ahorrar espacio elijo un tipo de letra más estrecho, por ejemplo
la Times New Roman,
con un tamaño menor, el "8".
Si aún así no me cabe todo el texto, me extiendo -si me
lo permiten las otras casillas- por todo el ancho que puedo. Tampoco descarto,
si es necesario, escribir en dos líneas. Tanto para una como para
la otra opción, lógicamente, habrá que "estirar"
o "alargar" el cuadro de texto. Estos son algunos ejemplos de
textos muy largos:
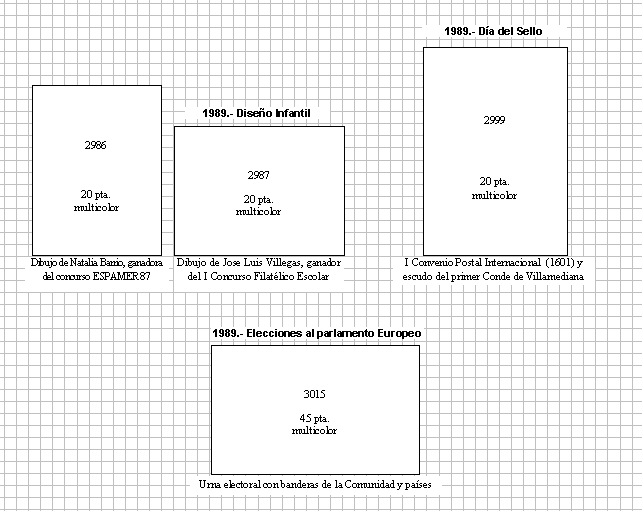
Investigando en las herramientas que ofrece el menú de "Formato"-----> "Fuentes" ----> "Espacio entre caracteres", se pueden obtener también bastantes soluciones parciales a textos demasiado largos y espacios muy comprometidos.

GRUPO 3:
A lo largo de todo este capítulo hemos tenido ocasión de observar como queda inscrita la información necesaria (la que nosotros consideremos necesaria) dentro de cada casilla destinada a un sello.
| Es
esta una información que, al colocar el sello (usado con charnela
o guardado en filoestuche transparente), quedará parcialmente
oculta, y sólo será accesible cuando levantemos el sello.
Cuando el sello no está presente, esa información será
determinante para saber de qué ejemplar se trata, y perfectamente
podremos "volcarla" sobre nuestra lista de faltas o mancolista.
Las actuales casas comerciales, se limitan a reproducir con calidad fotográfica el sello en cuestión, bien porque así se ofrece toda la información necesaria, bien porque así minimizan el temible efecto "nicho vacío" que todo coleccionista sufre al observar sus faltas en el álbum. Cuando aprendamos a trabajar con imágenes en el próximo y último capítulo, podremos sustituir esta información por las fotos que deseemos. Yo, a pesar de todo me considero un clásico y prefiero introducir en los "nichos" datos como el número (o números) de catálogo, el facial, el color (muy importante sobre todo en sellos más clásicos). |
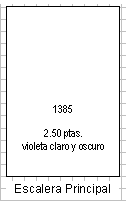 |
Hay gente que también
introduce aquí datos como el de la tirada, o la fecha de emisión
concreta de ese valor,.... en fin, que como con todo, es decisión
exclusiva de cada uno.
Respecto a la técnica, lo que más llama la atención
de este Grupo es que es el único que escribe su texto dentro
de un un cuadro predefinido anteriormente, y NO REDIMENSIONABLE, como
es la casilla que previamente hemos reservado al sello.
Por tanto tenemos que atenernos estrictamente al tamaño del cuadro
y a su línea de rotulación del borde. Afortunadamente, no
estamos tan limitados, y aún tenemos cierta capacidad de maniobra,
por medio de la utilización de dos herramientas básicas:
el salto de línea
y los márgenes interiores del cuadro de texto.
Vamos a insertar nuestra información en en la casilla pero antes,
hay que tener en cuenta una serie de premisas:
No es recomendable
escribir en la parte superior del recuadro, ya que si vamos a usar
charnela, ésta terminará desprendiendo la tinta, cada vez
que la sustituyamos. Algunos tipos de filoestuches que solo se pegan por
arriba, pueden causar el mismo efecto.
Por tanto, es bueno que todo lo que escribamos dentro de la casilla, lo
hagamos aproximadamente desde el centro hacia abajo.
Antes de nada, y teniendo activado el cuadro de texto o casilla, elegimos
el tipo de letra y el tamaño. En el ejemplo del monasterio del
Escorial, yo he utilizado la letra Arial Narrow (mucho más
estrecha que la Arial) con un tamaño de "8".
Y aún antes de escribir nada, vamos a terminar de configurar nuestro
cuadro de texto con un detalle que en esta ocasión nos va a servir
de gran ayuda: los márgenes interiores.
Como sería muy poco estético que una vez pegado el sello
se viesen letras o números sobresaliendo detrás de sus dientes,
vamos a imponer una ZONA PROHIBIDA delimitándola
con las casillas de los márgenes:
Si recordáis, cuando decidíamos las dimensiones de cada
casilla, tomábamos como referencia la distancia entre las dos líneas
medias de dentado del sello y le añadíamos entre 4 y 5 milímetros
a ese valor (un sello de 2,5 cm. de ancho encaja bien en una casilla que
tenga 3 cm de ancho, como es el caso del ejemplo). Bien, pues si a esa
casilla le marcamos 3 milímetros de margen izquierdo y 3 milímetros
de margen derecho, tendremos la seguridad de que todo lo que escribimos
dentro de ella quedará tapado por la totalidad del sello.
Así pues, abrimos la ventana de formato, seleccionamos
la pestaña "Cuadro de texto" y escribimos
en las 4 casillas el valor "0.30"
Ahora ya sí...
sólo nos queda empezar a escribir y distribuir la información
que deseemos y como deseemos a lo largo de la casilla. Como ya sabéis,
dentro de un cuadro de texto, el punto en donde comienza la escritura
es el más elevado. Bien, pues desde ese mismo lugar bajaremos
con saltos de línea hasta donde consideremos oportuno para
empezar. Y por último, y si lo consideramos necesario, centraremos
el texto para que quede equidistante a ambos márgenes y simétrico.
(Es importante definir antes el tamaño de la letra a utilizar,
pues esa elección determinará también el espaciado
o longitud de cada salto de línea. A un tamaño de letra
pequeño, un salto de línea menor, y por tanto, mayor precisión
a la hora de ubicar nuestro texto)

GRUPO 4:
Poco más queda
ya que decir sobre este último grupo. Volvemos a tener en consideración
los diferentes formatos de línea del recuadro (aunque no siempre
puede ser necesario recuadrar el texto escrito), y volvemos a apelar a
la imaginación y gusto de cada uno. Las posibilidades que ofrece
el uso de los cuadros de texto hace que nos enfrentemos a formatos
y combinaciones infinitas, y no anquilosarnos a insertar un "filete"
con recuadro cada cierto número de casillas.
Partiendo de un único sello, me he limitado a ofrecer un pequeño
muestrario de posibilidades en cuanto a la colocación de uno o
varios cuadros de texto de comentarios complementarios y la posterior
distribución de ambos elementos a lo largo de la página.


Antes de dar por finalizado este capítulo, vamos a recordar algo que ya insinuamos otras veces:
Una vez que hemos
hecho y configurado un tipo de cuadro de texto, ya los hemos hecho
todos. Sólo basta copiar, pegar, reubicar y corregir dos
o tres parámetros o, simplemente, sustituir con un único
golpe de ratón el texto inscrito. El formato de determinado sello,
la letra y el centraje utilizado para inscribir dentro de él su
número de catálogo, es algo absolutamente "importable",
no sólo de la misma página si no de cualquier otra página
archivada.
Recordad además la extraordinaria utilidad de poder seleccionar
y copiar varios cuadros de texto simultáneamente (del tipo
que sean) y trasladarlos en bloque hasta un nuevo lugar.
Para aplicar esta flexible combinación de herramientas por ejemplo
a la hoja de la serie básica mostrada al comienzo de este capítulo,
seguiremos la siguiente rutina de trabajo (partiendo de una hoja en blanco):
- Diseñar y realizar una primera casilla con toda la información interior, y el pie de sello. (2 cuadros de texto).
- Seleccionar y copiar ambos cuadros de texto resultantes y pegarlos hasta 4 veces más (Recordad que para eso sólo basta tener pulsada la tecla de mayúsculas mientras se selecciona con un clic de ratón cada cuadro de texto). El resultado es 5 "bloques" de casilla y pie de foto colocados en cascada.
- Ir seleccionando una casilla de sello con su correspondiente pie, y trasladarla al lado de la casilla anterior. Repetir la misma operación las otras tres veces.
- Alinear y centrar el conjunto en la línea elegida de la página.
- SELECCIONAR TODOS Y CADA UNO DE LOS 10 CUADROS DE TEXTOS RESULTANTES (5 casillas de sellos X 5 pies) de una única vez. Copiarlos y pegarlos.
- Sin deseleccionar todo el bloque de las seis casillas, arrastrarlo hasta centrarlo en su nueva línea.
- Repetir la operación, pero esta vez SELECCIONANDO TODOS Y CADA UNO DE LOS 20 CUADROS RESULTANTES de las dos líneas superiores (10 casillas de sellos x 10 pies). Copiar y pegar.... y trasladar sin deseleccionar el bloque resultante hasta centrarlo en la página bajo las dos líneas superiores. Habremos obtenido así de rápido 4 líneas iguales de 5 sellos.
- Sello a sello, ubicarse sobre los textos que haya que corregir (nº de catálogo, facial, color, etc...). Si previamente seleccionamos con el ratón el texto a sustituir y escribimos directamente encima, no será necesario hacer ningún cambio más referente a formatos, tamaños, centrados, etc....
Con el tiempo habremos adquirido la pericia y "picardía" necesaria para copiar todo lo copiable, para trasladar de un lugar a otro del álbum ese montaje y parte de ese texto que tan bien nos vienen ahora, para mover grandes bloques de cuadros seleccionados de un sitio a otro y cerrar una página completa en apenas unos minutos de trabajo.

Con esto podemos dar
por concluido este extenso pero fácil capítulo, y, como
advertíamos al principio, considerarnos capaces -una vez asimilados
y trabajados todos los conceptos- de crear NUESTRAS PRIMERAS HOJAS
DE ALBUM de una manera definitiva.
En el siguiente capítulo
sólo queda por tratar la inclusión de imágenes
y gráficos, técnica que, en la mayoría de los
casos, no es necesario utilizar, y que tan sólo ayuda a complementar
determinadas colecciones de Historia Postal u otras especializadas.
Conviene que no dejéis de lado el ejercicio propuesto como colofón
al capítulo.